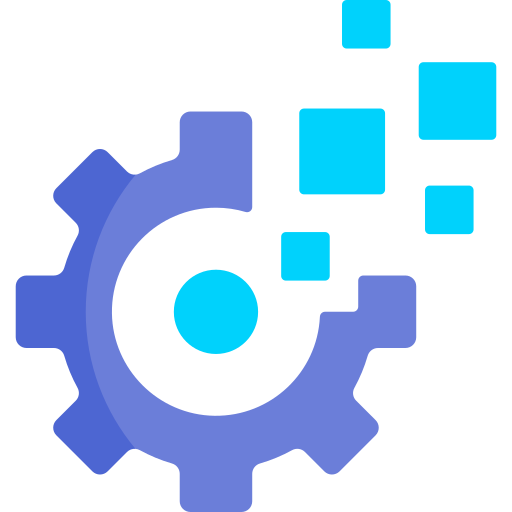
Setup
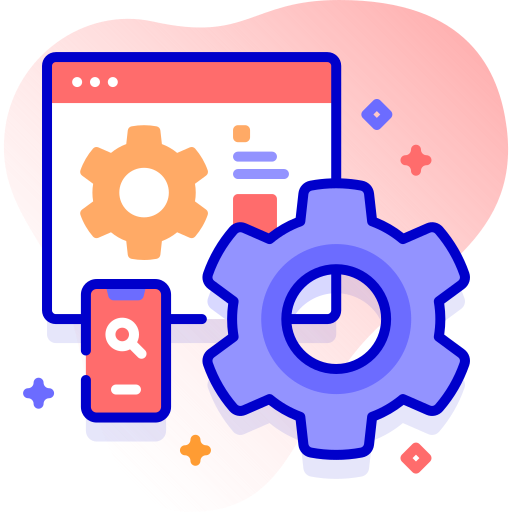
Confguration
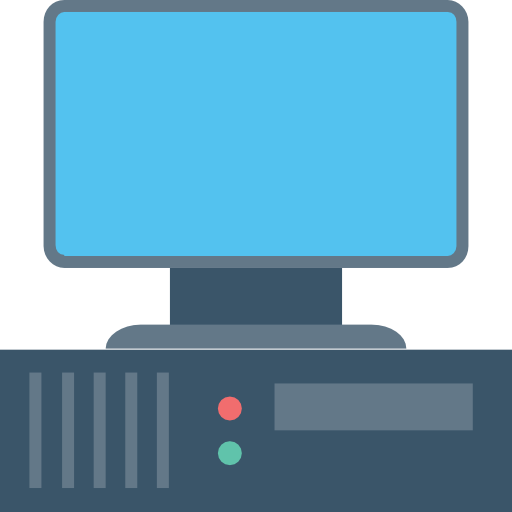
TV
As streaming becomes increasingly popular, managing and accessing your favorite content across multiple devices is essential. For NorantinaTV users, syncing M3U playlists across devices offers a seamless viewing experience, allowing you to watch your favorite shows and channels without interruption, regardless of the device you’re using. This comprehensive guide will walk you through the process of syncing M3U playlists across different devices on NorantinaTV, ensuring that your content is always up to date and accessible.
Understanding M3U Playlists and Their Importance
Before delving into the specifics of syncing M3U playlists, it’s essential to understand what M3U playlists are and why they are crucial for IPTV users.
M3U is a file format that stands for MP3 URL, and it is used for multimedia playlists. These playlists contain URLs that point to media streams, such as TV channels, movies, or music. For IPTV services like NorantinaTV, M3U playlists are used to organize and manage the content you want to stream. They allow you to curate your viewing experience by selecting specific channels or programs and organizing them into a list that can be accessed on various devices.
The ability to sync these playlists across devices means you can start watching a program on one device and continue it on another without losing your place or having to search for the content again.
Why Sync M3U Playlists Across Devices?
Syncing M3U playlists across devices offers several benefits:
- Seamless Viewing Experience: Start watching on one device and continue on another without missing a beat.
- Consistency Across Platforms: Ensure that your playlists are consistent and up-to-date across all your devices.
- Ease of Access: Quickly access your favorite content from any device without manually updating each playlist.
- Time-Saving: Reduce the time spent managing playlists on individual devices by syncing them automatically.
Preparing Your M3U Playlists for Syncing
The first step in syncing M3U playlists across devices is to prepare your playlists. This involves organizing your playlists, ensuring they are up-to-date, and making any necessary adjustments before syncing.
Organizing Your Playlists
- Categorize Your Content: Group similar channels or programs together for easy access. For example, create separate playlists for sports, movies, news, or children’s programming.
- Remove Duplicates: Ensure that your playlists are free from duplicate entries to avoid confusion when syncing.
- Update URLs: Check that all the URLs in your M3U playlist are active and up-to-date. Dead links can disrupt the syncing process and affect your viewing experience.
Saving Your Playlists
- Save Locally: Before syncing, save a copy of your M3U playlists on your local device. This ensures you have a backup in case anything goes wrong during the syncing process.
- Choose a Standard Format: Ensure your M3U playlists are saved in a standard format compatible with all devices you plan to sync. The .m3u extension is widely supported across platforms.
Choosing the Right Tools for Syncing
To sync M3U playlists across devices on NorantinaTV, you’ll need the right tools. These tools can help you manage your playlists and ensure they are synced correctly across all your devices.
Cloud Storage Solutions
One of the most effective ways to sync M3U playlists across devices is to use cloud storage services. These platforms allow you to store your playlists in the cloud, making them accessible from any device with internet access.
- Google Drive: A popular choice for syncing files across devices. Upload your M3U playlists to Google Drive and access them from any device.
- Dropbox: Another reliable option for cloud storage. Dropbox allows you to share your M3U playlists across devices easily.
- OneDrive: Microsoft’s cloud storage solution, OneDrive, is integrated with Windows devices and can be used to sync M3U playlists.
M3U Playlist Managers
Using a playlist manager can simplify the process of syncing M3U playlists across devices. These tools often include features for editing, organizing, and syncing playlists.
- Kodi: A versatile media center that supports M3U playlists and can sync them across multiple devices through add-ons and cloud storage integration.
- GSE Smart IPTV: This app allows you to manage and sync M3U playlists across iOS, Android, and other platforms.
- VLC Media Player: While primarily a media player, VLC can also manage M3U playlists and sync them across devices using cloud storage.
Setting Up Cloud Syncing for M3U Playlists
Once you’ve chosen your tools, the next step is to set up cloud syncing for your M3U playlists. This process involves uploading your playlists to a cloud storage service and configuring your devices to access and sync with that cloud storage.
Uploading M3U Playlists to the Cloud
- Log in to Your Cloud Storage Account: Choose the cloud storage service that best suits your needs (e.g., Google Drive, Dropbox, OneDrive) and log in to your account.
- Upload Your M3U Playlist: Navigate to the folder where you want to store your playlists and upload the .m3u files. Ensure the files are correctly named for easy identification.
- Set Permissions: If you plan to share your playlists with other users or devices, ensure you set the appropriate permissions. For instance, enable read/write permissions for yourself and read-only for others.
Configuring Devices to Access Cloud Storage
Once your playlists are uploaded to the cloud, configure your devices to access and sync with that storage.
- Install Cloud Storage Apps: Ensure all your devices have the necessary cloud storage apps installed (e.g., Google Drive, Dropbox, OneDrive).
- Log in and Access Playlists: Log in to your cloud storage account on each device. Navigate to the folder containing your M3U playlists and ensure they are accessible.
- Enable Automatic Sync: Configure the cloud storage app to automatically sync files between the cloud and your local device. This ensures that any changes made to the playlists are reflected across all devices.
Syncing M3U Playlists Using Playlist Managers
If you’re using a playlist manager, the process of syncing M3U playlists can be even more streamlined. Here’s how to do it with some popular playlist managers:
Syncing with Kodi
Kodi is a powerful media center that supports M3U playlists and can sync them across multiple devices.
- Install Kodi: Ensure Kodi is installed on all your devices.
- Add Cloud Storage as a Source: In Kodi, navigate to
Files>Add Videos>Browse. SelectAdd Network Locationand input the details of your cloud storage service. - Access M3U Playlists: Navigate to the cloud storage folder containing your M3U playlists. Add these playlists to Kodi’s media library.
- Sync Across Devices: Repeat the process on each device. Kodi will sync the playlists across all devices automatically.
Syncing with GSE Smart IPTV
GSE Smart IPTV is a cross-platform app that allows you to manage and sync M3U playlists.
- Install GSE Smart IPTV: Download and install the app on all your devices.
- Add Cloud Storage: In the app, navigate to
Remote Playlists>Add Remote Playlist. Select the cloud storage option and input your credentials. - Sync Playlists: The app will automatically sync the playlists across all devices connected to the cloud storage account.
Syncing with VLC Media Player
VLC Media Player, though primarily a media player, can be used to sync M3U playlists across devices.
- Install VLC: Ensure VLC Media Player is installed on all your devices.
- Access Cloud Storage: In VLC, go to
Media>Open Network Streamand input the cloud storage link to your M3U playlist. - Save and Sync: Save the playlist in VLC on one device. Repeat the process on other devices to sync the playlist.
Troubleshooting Common Issues
Even with the best setup, you may encounter some issues when syncing M3U playlists across devices. Here are some common problems and how to resolve them:
Playlists Not Syncing
- Check Cloud Storage Settings: Ensure that your cloud storage service is set to automatically sync files across devices. Also, check that the M3U playlist files are in the correct folder and that permissions are correctly set.
- Update Playlist Managers: Ensure that your playlist manager (e.g., Kodi, GSE Smart IPTV) is up-to-date. Outdated software can cause syncing issues.
Outdated or Broken Links
- Regularly Update M3U Playlists: Ensure that the URLs in your M3U playlists are active and up-to-date. Dead links can cause interruptions in your viewing experience.
- Use Reliable Sources: Download M3U playlists from reliable sources to avoid broken links.
Device Compatibility Issues
- Check Device Compatibility: Ensure that the devices you are syncing your playlists with are compatible with the M3U format and the chosen playlist manager.
- Update Device Software: Ensure that all devices are running the latest version of their operating systems and that all relevant apps are updated.
Best Practices for Syncing M3U Playlists
To ensure a smooth syncing experience, consider the following best practices:
- Regularly Backup Your Playlists: Keep a backup of your M3U playlists in a secure location to prevent data loss.
- Keep Playlists Organized: Regularly clean up and organize your playlists to avoid clutter and confusion.
- Monitor Syncing: Regularly check that your playlists are syncing correctly .
