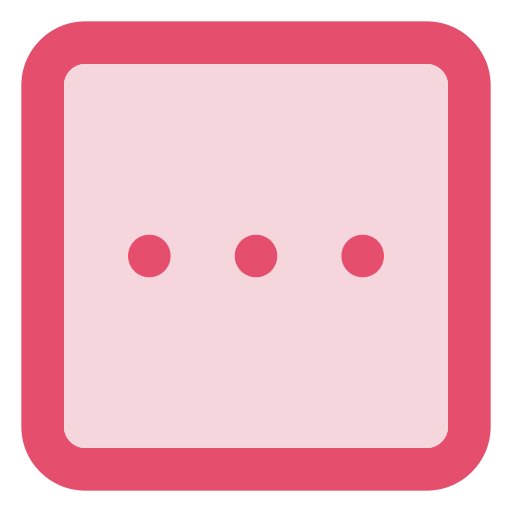
Setup
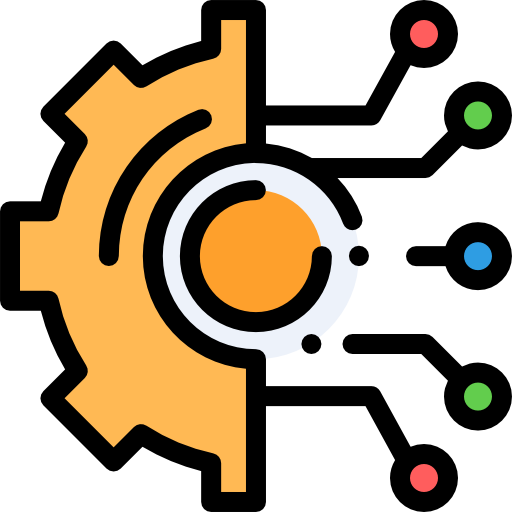
Configuration

TV
Creating a custom M3U playlist for NorantinaTV allows you to tailor your streaming experience to your preferences, making it easier to access your favorite channels and shows. This guide will walk you through the steps to create your own M3U playlist, ensuring you can enjoy a personalized viewing experience.
What is an M3U Playlist?
An M3U playlist is a plain text file containing a list of multimedia files or streams that can be played using various media players or streaming devices. In the context of NorantinaTV, an M3U playlist can be used to organize and access live TV channels, on-demand content, and other streaming services.
Gather Your Channel URLs
Before you start creating your M3U playlist, you need to collect the URLs for the channels or streams you want to include. These URLs are typically provided by your IPTV service provider or can be found online for public streams.
- Obtain Channel URLs: Check with NorantinaTV for a list of channel URLs or search for public M3U links that match your interests.
- Verify URL Validity: Ensure that each URL is active and provides the content you expect. Test the URLs in a media player to confirm they work.
Choose a Text Editor
To create an M3U playlist, you’ll need a text editor. You can use any basic text editor like Notepad (Windows) or TextEdit (Mac). For more advanced features, you might consider using a code editor like VSCode or Sublime Text.
Create the M3U File
- Open Your Text Editor: Launch your chosen text editor and create a new file.
- Start with the M3U Header: Begin your file with the M3U header to indicate that it’s a playlist. Type the following line at the top of the file:
- Save the File: Once you’ve added all your channels, save the file with an
.m3uextension. For example,MyNorantinaTVPlaylist.m3u. Ensure you select “All Files” in the file type dropdown (if applicable) to avoid saving it as a.txtfile.
Test Your Playlist
- Load Playlist in a Media Player: Open a media player that supports M3U playlists, such as VLC Media Player, and load your newly created playlist file.
- Verify Functionality: Check that each channel plays correctly and that the stream quality meets your expectations. Make adjustments as needed by editing the M3U file and saving the changes.
Use Your Playlist with NorantinaTV
- Import Playlist: If you’re using NorantinaTV’s app or platform, look for an option to import or add an M3U playlist. This is typically found in the settings or content management section.
- Stream Your Channels: Once the playlist is imported, you should be able to access and stream the channels directly from NorantinaTV’s interface.
Troubleshooting
- Stream Not Working: If a particular stream isn’t working, double-check the URL for typos and ensure the stream is active.
- File Format Issues: Ensure your file is saved with the
.m3uextension and not.txt. - Playback Issues: Some media players may have compatibility issues. Try a different player if you encounter problems.
Tips for Managing Your Playlist
- Organize Channels: For easier navigation, you might want to group similar channels or create separate playlists for different genres.
- Regular Updates: Keep your playlist updated with new URLs and remove any channels that are no longer available.
- Backup Your Playlist: Save a backup copy of your playlist file to avoid losing it due to accidental deletion or corruption.
Creating your own M3U playlist for NorantinaTV is a great way to personalize your viewing experience and ensure you have quick access to your favorite channels. By following the steps outlined above, you can easily create, test, and manage your playlist, making your streaming experience more enjoyable and tailored to your preferences.